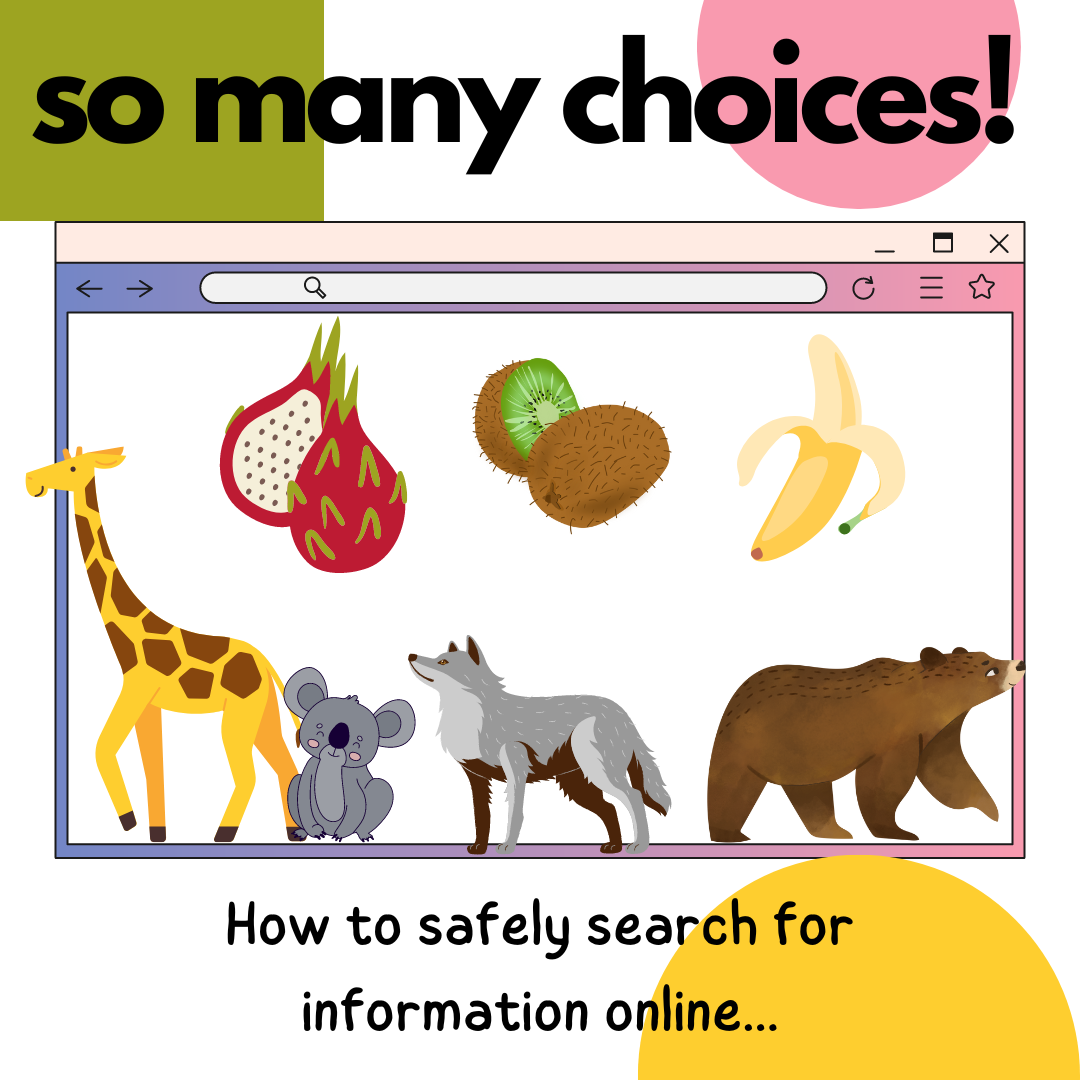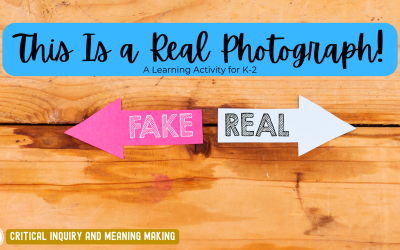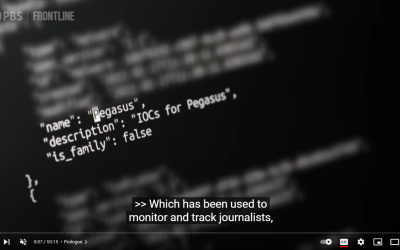*French resource included as attachment
Overview
This lesson introduces learners to the first steps in finding information on the Internet. Specifically, this lesson helps learners understand the basic good practices of searching for something online: be accompanied by a trusted adult, start with a safe site and understand the use and power of using good links and keywords to find what they are looking for, and to avoid bad results.
NB Curricular Connections
English Language Arts
- Strand: Representations – Big Idea: Text Analysis – Skill Descriptor: Begin to seek information to support ideas and construct meaning.
What You’ll Need
- “So Many Choices!” PDF kit – So Many Choices! | MediaSmarts
- Print copies of the What’s My Name Again? handout for each student and bookmark the following sites:
• Kids National Geographic – Animals
• Kiddle
• Kidzsearch
• Fact Monster
• kids search engine by MediaSmarts - Hyperlinks found in the PDF kit
- OPTIONAL: Wacky Media songs
- Feed the Machine!
- The Answers are here.
Instructions
Internet Searching
- Ask students: “Who here has looked for something on the Internet? Did you do it on your own or did you get help from someone like your older brother or your mom? How did you do the search?”
- Write answers on the board. Five main ideas:
- Looked in a list of links
- Asked someone to help them find it (Mom, Dad, friend, other)
- Typed a keyword into a search engine
- Someone sent me a link or showed me how
- Asked a voice assistant like OK Google, Google Home or Alexa
- Ask students if they know what a search engine is, and if they can give an example of one. Explain that a search engine is a website or app that searches the web to find websites that you’re looking for.
- Ask “What kinds of things can you look for on the Internet?” Write answers on the board.
- ask “When you looked for those things, did you have any problems finding them? Did you not get any results? Too many results? Did you have trouble explaining to your parents what you were looking for? What kinds of things were easier to find: videos, images, games, information?”
Safe clicking
- This first activity is all about clicking on safe links to find information. Go to the site Kids National Geographic – Animals and demonstrate how to search for information about an animal by clicking on some of the links.
- Explain that text and images on a page can be clicked on and lead them to more information: these are called “links.” One way to recognize them is when the mouse arrow turns into a pointing finger.
- Click on “Mammals”: you’ll move to another web page with entries about different kinds of mammals. Scroll down to the entry for “Brown Bear.” Explain to students that they can also open links in new tabs in their browsers so they don’t have to go backwards if they wind up in the wrong place.
- on a PC, right-click on the link and select “Open link in new tab”, or click it with the scroll wheel
- on a Mac, hold down Command while clicking
- on a Chromebook, click and hold the link, then drag it to up to your browser’s address bar
Get me pictures, pictures of spiders!
- Demonstrate again how to find an animal on the National Geographic Kids site and this time ask your students to suggest another animal category and animal.
- You may need to review some basics of how to scroll up and down a page, how to bookmark a page (and use them) and how to get back to a previous page in case a student accidentally clicks on a link leading to a different part of the site. Encourage students to guide you!
- Have students individually, in pairs or in groups find a picture of either a koala, a giraffe or a gray wolf using only the links on this page.
- You may choose, as an optional activity to have children draw the animal they found from a print copy you made for them or draw it from the screen.
- Add a short reflection task.
A rose by any other name
- Introduce the idea that there are some websites that allow people to type in what they are looking for and that these sites are called ‘search engines’.
- Show kid friendly examples: KidzSearch, Kiddle, FactMonster or MediaSmarts’ custom kids’ search engine – please note that some of these sites display ads.
- Explain that the words they type, also called ‘keywords’.
- Have students suggest keywords and demonstrate a few more searches in front of the class. Make sure to do some searches that use multiple keywords and some more specific keywords.
Find that fruit
- Explain the following scenario: you went to your friend’s birthday party and ate this fruit that you don’t know the name of. Ask students if they know the name of a long yellow fruit that has a thick skin and is white inside. Once they tell you that they ate a banana, demonstrate how you could do the same thing on the Internet.
- Do a search on KidzSearch or the Kids-Search custom search engine with the keyword ‘banana’.
- Repeat this search but only with the descriptors of a banana (prompt
your students to give you descriptors by asking them to describe its shape, its colour inside and its colour outside). Start with one keyword only, look at the results and repeat with each new keyword until you get an image of a banana. - Distribute the handout (pictures of a carambola, a dragonfruit and a kiwi fruit).
- For younger students: have your students suggest some keywords to find the name of the fruit. . Have the students write down the name of each fruit on the sheet as you find them
- For older students: rather than doing the activity together as a class, assign students individually (or in pairs) to find the name of the fruits on their own and review their experiences and findings with the class once they are done.
OPTIONAL: Play Wacky Media Songs and have a discussion with students. (Discussion guidelines can be found in the PDF kit.)
Reflection Activity
Please see the attached PDF for several choices on how you and your learners can reflect upon today’s activity.
Acknowledgements
- Media Smarts – So Many Choices! | MediaSmarts